Manual de uso Microsoft Teams
¿Qué es Microsoft Teams?
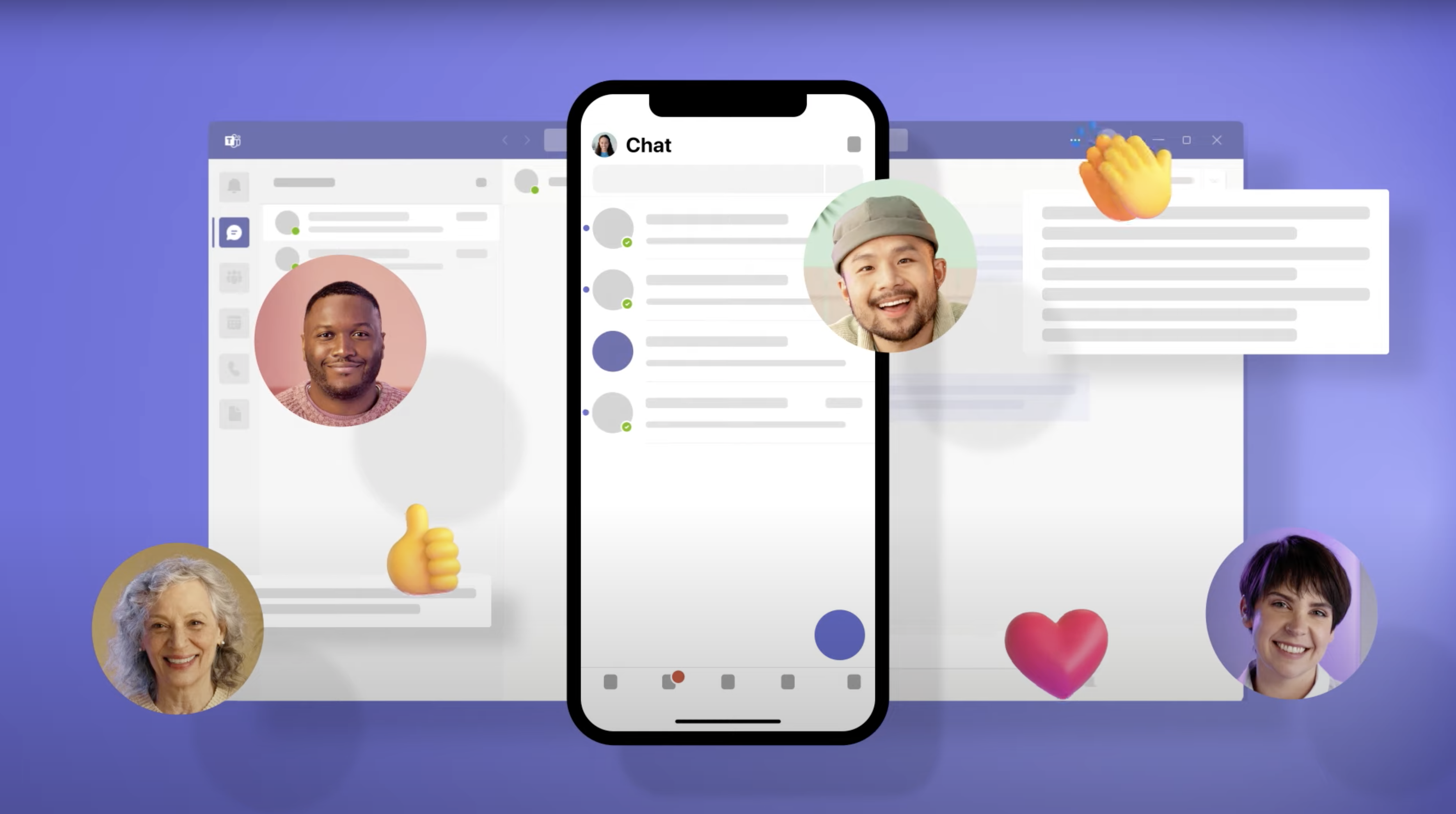
Microsoft Teams es la principal herramienta de colaboración de
Microsoft 365. Es una aplicación de colaboración creada para el trabajo híbrido para que usted y su equipo estén informados, organizados y conectados, todo en un solo lugar.
¿Qué puede hacer con Microsoft Teams?
Reúnase en cualquier equipo
Trabaje en cualquier actividad de equipo o en proyecto, tanto con usuarios internos o externos a la organización.
Permanezca siempre conectado
Conéctese con otros por medio de tus dispositivos, incluyendo móviles y tablet. Puede conversar por Chat uno a uno o en grupo, enlazando mensajes y sus respuestas, de forma contextual. Manténgase al día con su equipo mediante reuniones por video y chat.
Optimice todas las comunicaciones
Comparta información con otros usuarios, facilitando la colaboración en los
equipos.
Cómo acceder al portal de Microsoft 365
- Con su navegador de internet, acceda a: https://portal.office.com
2. Introduzca su usuario y contraseña.
Cómo descargar y acceder a Microsoft Teams
1. Una vez en el portal de Office, aparecerá el listado vertical de aplicaciones en la izquierda de la página. Haga clic en el logo de Microsoft Teams.
2. Si está realizando los pasos desde su PC o Mac, le abrirá una venta nueva para que pueda indicar si desea utilizar la versión web o la versión de escritorio.
Seleccione "Get the Windows app or desktop app" para una mejor experiencia. Comenzará la descarga automáticamente en su PC o Mac.
Si tiene problemas para descargar Microsoft Teams, puede descargarlo desde este enlace.
También puede acceder a Microsoft Teams desde cualquier dispositivo móvil, ya sea iOS o Android. Para ello, descargue la aplicación desde la tienda de aplicaciones del dispositivo e inicie sesión con sus credenciales de Microsoft 365.
Funciones básicas
Cómo acceder e interactuar en los equipos
- En la aplicación de Microsoft Teams, desde el menú vertical de la izquierda seleccione "Equipos".
- En el panel de la izquierda, puede ver todos los equipos con sus respectivos canales.
- Todos los equipos tienen un área de discusión principal, el canal General; y también los diferentes canales decididos en la implementación.
- En todos los canales se incluye una pestaña Publicaciones y una pestaña Archivos.
- En la pestaña Publicaciones, usted y sus compañeros de equipo pueden iniciar conversaciones y responder a ellas.
- Busque documentos compartidos en la pestaña Archivos.
- Para compartir un mensaje con su
equipo desde el canal General, haga clic en el cuadro de
redacción para crear un
mensaje. Puede escribir un
mensaje sencillo o agregar más
detalles:
- Adjunte una imagen archivo
- Use el texto enriquecido para hacer
que el mensaje destaque
- Dé formato al mensaje con viñetas
o cree una lista numerada
- @mencione a un
compañero
- Para cambiar de una conversación con
su equipo a un chat privado
con uno o varios compañeros, seleccione el icono de Chat y haga clic en el chat en el que quiera participar.
Cómo acceder e interactuar con las reuniones
En la aplicación de Microsoft Teams, seleccione "Calendario" en el menú vertical, a la izquierda de la ventana.
Como puede observar en la imagen anterior, se muestra una vista de calendario con las reuniones que tienen programadas. Estas reuniones pueden ser de Teams o no, ya que este calendario es el mismo que utiliza Microsoft Outlook. Para acceder a una reunión de Teams programada, haga clic sobre ella y luego haga clic en "Unirse".
También puede crear una nueva reunión pulsando en el botón "+ Nueva reunión" en la parte superior derecha de la aplicación. Complete la información de la reunión y haga clic en "Guardar".
Como acceder e interactuar con los archivos
Trabajar con los archivos desde Teams
Desde la pestaña archivos de un canal de Teams, puede acceder a los archivos. Existen varias formas de abrir los archivos:
- Abrir archivos en Teams: Si usted hace clic en un archivo, se abrirá dentro de la aplicación de Teams.
- Abrir archivos en aplicaciones de escritorio: Si usted tiene las aplicaciones de escritorio de Microsoft 365 instaladas en su equipo, puede hacer clic en los 3 puntos que aparecen al lado del archivo cuando pasa el ratón pon encima, después haga clic en "Abrir" y luego en "Abrir en la aplicación".
Sincronizar los archivos con el ordenador
Si usted tiene la aplicación de Onedrive instalada en su ordenador, puede sincronizar los archivos de Teams para poder gestionarlos desde el Explorador de archivos en Windows o el Finder en macOS. Para sincronizar las carpetas, siga estos pasos:
- Acceda a un canal
- Haga clic en la pestaña "Archivos"
- En la barra de herramientas que aparece en la parte superior de la ventana, haga clic en el botón "Sincronizar".
4. Se abrirá la aplicación de OneDrive en el ordenador, y se sincronizarán los archivos del canal seleccionado en el ordenador. A partir de ese momento, OneDrive se ocupará de descargar los documentos actualizados por usted u otras personas en su ordenador, y subirá los archivos modificados por usted localmente.
** Si no tiene Onedrive instalado en su ordenador, pulse en este enlace para ver un manual de instalación.
Cambiar de empresa en Teams
Un usuario de Microsoft 365 puede tener acceso a otras organizaciones de Microsoft 365 a través de Teams.
Para cambiar de organización en Teams, siga estos pasos:
- Haga clic en el icono situado en la parte superior derecha de Teams, donde se indica el nombre de su empresa y su foto.
- Haga clic en la organización a la que desee acceder.
Related Articles
MFA Microsoft 365
Introducción Este articulo describe cómo configurar autenticación multifactor (MFA) en Office 365. El MFA agrega una capa de protección al proceso de inicio de sesión. Cuando se accede a una cuenta o aplicación, los usuarios deben pasar por una ...Nueva campaña de phishing utilizando códigos QR
Recursos Afectados Cualquier empresario, autónomo o empleado que haga uso del correo electrónico corporativo y reciba un mensaje con las características descritas en este aviso. Descripción Se ha detectado una nueva campaña de correos electrónicos ...Instalación de Onedrive
¿Qué es Onedrive? OneDrive es el servicio en la nube de Microsoft que le conecta a todos los archivos. Te permite almacenar y proteger tus archivos, compartirlos con otros usuarios y acceder a ellos desde cualquier lugar en todos tus dispositivos. ...MFA para Zoho con OneAuth
Cómo configurar Zoho OneAuth Para configurar Zoho OneAuth, siga estos pasos: 1. Instale la aplicación OneAuth en su dispositivo móvil La aplicación está disponible para iOS y Android desde la página web, en ...